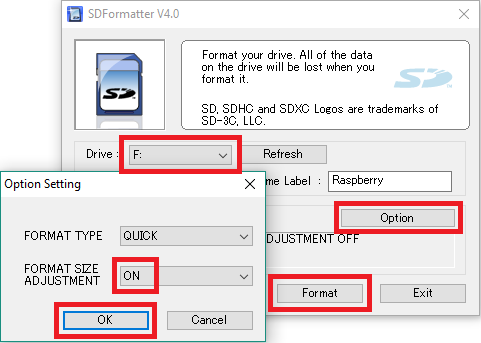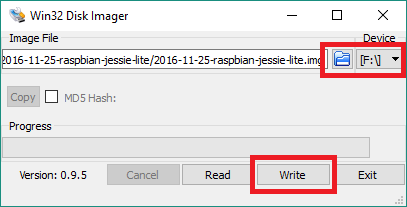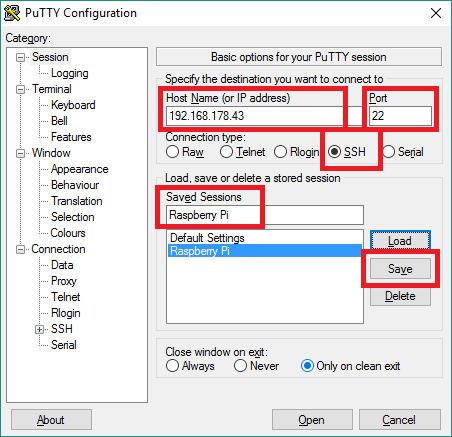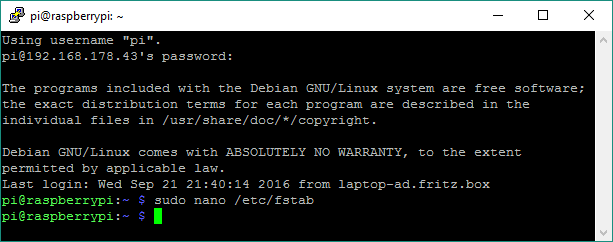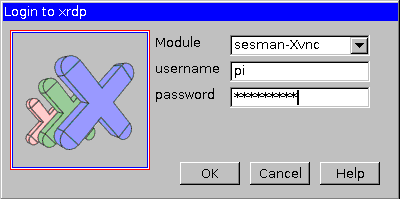Diese Anleitung erklärt euch wie man mit dem Raspberry Pi startet, ein OS installiert und eine Grundeinrichtung vornimmt. Als OS wird Raspbian (eine Variante von Debian) verwendet.
Dieser Artikel ist Bestandteil der Artikelserie "Home Server mit dem Raspberry Pi". Zum Inhaltsverzeichnis gelangt ihr hier.
SD-Karte Vorbereiten
Das OS für das Raspberry Pi wird auf der SD-Karte installiert. Bevor Ihr mit dem Installieren beginnt muss die SD-Karte erstmal formatiert werden. Beim Formatieren von SD-Karten wird empfohlen den SD Card Formatter von der offiziellen Website zu benutzen (www.sdcard.org/downloads/formatter_4/index.html).
Wählt den korrekten Laufwerksbuchstaben der SD-Karte (in dem Bild unten ist es F:) und öffnet die Optionen. Aktiviert nun Format Size Adjustment. Mit dem Button Format beginnt das Programm.
Wer das Tool nicht installieren möchte kann auch alternativ mit Windows-Bordmitteln arbeiten: blog.rollnut.com/sd-karte-formatieren#Diskpart.
Raspbian installieren
Raspbian kann entweder direkt oder über Noobs installiert werden. Seid Ihr Neulinge und möchted ggf. weitere Betriebssysteme parallel testen dann installiert bitte Noobs. Richtet Ihr ein System für eine produktive Umgebung ein sollte Raspbian direkt als Lite Version installiert werden (die Lite Version enthält weniger vorinstallierte Software wie z.b. LibreOffice).
Raspbian über Noobs installieren
Noobs erhält man unter www.raspberrypi.org/downloads/noobs/. Entpackt die Zip und kopiert den Inhalt auf die SD-Karte. Anschließend muss die SD-Karte ins Raspberry und es kann endlich losgehen mit der Action (naja, fast).
Das Pi wird nach dem Starten einen Dialog zeigen mit verschiedenen Betriebssystemen die zur Installation bereit stehen. Macht den Hacken bei Raspian und startet die Installation. Nach langem warten ist es irgendwann installiert.
Raspbian Lite direkt installieren
Raspbian Lite kann man auf der offizielen Website erhalten www.raspberrypi.org/downloads/raspbian. Entpackt die Zip.
Installiert das Programm Win32DiskImager um das OS Ordnungsgemäß auf die Karte zu bringen. Hier könnt Ihr es runterladen sourceforge.net/projects/win32diskimager.
Startet das Programm, wählt die entpackte Datei und die SD-Karte aus. Mit Write startet ihr den Prozess.
Raspberry einrichten
Nachdem Raspbian gebootet hat fragt es euch nach einem Login und Passwort. Der Standard Benutzername lautet pi und das Passwort raspberry (sollte das Tastaturlayout nicht erkannt worden sein versucht bitte raspberrz).
1. Passwort ändern
Zuerst sollte das Default Passwort geändert werden. Gebt dazu passwd in die Konsole ein und anschließend zweimal euer neues Passwort (bei falschem Tastaturlayout solltet ihr erst den nächsten Punkt ausführen bevor Ihr das Passwort ändert).
passwd: [YOUR-PASSWORD]
2. Grundkonfiguration
Anschließend könnt Ihr die Grundeinrichtung des Pi's vornehmen.
sudo raspi-config
Vergesst nicht die Zeitzone und das Keyboard anzupassen. Überprüft mit dem Befehl date wie die Zeit derzeit hinterlegt ist. Ich musste bei mir UTC zu CET wechseln.
3. Updaten
Jetzt bietet es sich an das System zu aktualisieren. Dafür sind diese Befehle vorgesehen:
sudo apt-get update sudo apt-get upgrade
Mit update wird eine interne Meta-Liste aktualisiert welche von upgrade benötigt wird. Beim Aktualisieren sollten immer diese beiden Befehle in der Reihenfolge aufgerufen werden.
Fernzugriff über Netzwerk
Mein Pi hat einen festen Standort im Technickraum. Für Wartungsarbeiten möchte ich es nicht extra holen bzw. einen Monitor anschließen. Zum Glück ist das auch nicht nötig. Es gibt gleich zwei Möglichkeiten zum fernsteuern (Putty und XRDP).
Für beide Varianten wird die IP-Adresse des Raspberries benötigt. Mit dem Befehl ifconfig könnt ihr diese erhalten.
SSH mit Putty (Konsole)
Diese Variante ist sehr schonend für Resourcen und empfehlenswerter als eine GUI-Variante da lediglich Commands versendet werden. Putty ist hier erhältlich: www.chiark.greenend.org.uk/~sgtatham/putty/download.html.
SSH aktivieren
Bevor ihr euch mit Putty verbinden könnt müsst Ihr dem Raspberry Zugriff über SSH erlauben. Geht dazu noch einmal in die Raspberry Konfiguration:
sudo raspi-config
Unter Interface Options könnt Ihr nun SSH aktivieren.
Putty einrichten
Beim starten von Putty werdet Ihr folgendes Fenster sehen (rot markiert sind die wichtigsten Felder für unseren Zweck).
- IP-Adresse: Erhaltet Ihr vom Raspberry mit dem Befehl ifconfig.
- Saved Sessions: Die aktuelle Konfig unter diesem Namen Speichern (mit dem rot markieren Button "Save").
- Auto-login username: Optional kann man hier den User angeben mit dem man sich einloggen möchte. Dieser Punkt ist im Bild nicht gekennzeichnet. Zu finden ist er unter "Connection->Data->Auto-login username". Am besten gebt Ihr den User pi dort an.
Bei Doppelklick auf euren gewählten Namen in der Liste oder mit OK startet Ihr eine Konsole mit der Ihr direkt mit dem Raspberry interagieren könnt.
ConnectBot (Android)
Wenn Ihr euch auch vom Bett aus via SSH mit dem Pi verbinden wollt könnt Ihr auf eurem Android einen SSH Client installieren. Ich habe ConnectBot im Einsatz (play.google.com/store/apps/details?id=org.connectbot).
Remote Desktop (XRDP)
Eine Möglichkeit für Fernsteuerung mit GUI-Übertragung (Desktop) bietet Windows von Haus aus (mstsc.exe). Man muss lediglich dem Raspberry RDP beibringen. Im produktiven Einsatz kann man darauf allerdings verzichten da es keinen besonderen Mehrwert bietet gegenüber einer Shell. Installiert XRDP mit diesem Befehl auf dem Pi:
sudo apt-get install xrdp
In Windwos startet einfach mstsc.exe und gebt die IP-Adresse vom Pi und sein Passwort ein.
Danach seht Ihr euren Raspbian-Desktop.
Sollte es Probleme geben dann stellt in der Raspi Konfiguration (sudo raspi-config) ein das es in den Desktop direkt booten soll.
Optionale Schritte
Monitoring (RPI-Monitor)
Wollt ihr wissen wie es eurem Pi geht? Ich schon, am besten als Chart rückwirkend. Das Programm RPI-Monitor eignet sich dafür ganz gut. Es hat eine Web-Oberfläche mit der man die Performance auswerten kann (auch von einem anderen PC aus). Zum installieren führt folgende Befehle nacheinander aus (manche sind optional).
// 1. Raspberry updaten sudo apt-get update sudo apt-get upgrade // 2. Fix broken dependencies (for some reasons I have to do that) sudo apt-get -f install // 3. Install required packages sudo apt-get install dpkg-dev librrds-perl libhttp-daemon-perl libjson-perl libipc-sharelite-perl libfile-which-perl // 4. Download RPI-Monitor packages (please check if a newer version exists) wget https://github.com/XavierBerger/RPi-Monitor-deb/raw/master/packages/rpimonitor_2.9.1-1_all.deb // 5. Install downloaded package sudo dpkg -i rpimonitor_2.9.1-1_all.deb // 6. Delete download package after installation (optional) rm rpimonitor_2.9.1-1_all.deb
Nachdem die Installation erfolgreich verlief führt bitte einen Neustart vom Pi aus. Danach könnt ihr über einen Browser eurer Wahl und dem Port 8888 auf den Monitor zugreifen (im Browser muss die IP-Adresse des Pi + Port angegeben werden, z.b. http://192.168.178.43:8888).
Entrümpeln/Aufräumen
Solltet ihr nicht die Lite-Variante installiert haben dann hat euer Raspberry bereits viel Software vorinstalliert. Wenn Ihr keinen Desktopbetrieb benötigt könnt ihr z.B. LibreOffice entfernen. Mit folgenden Befehl wird es deinstalliert.
sudo apt-get remove --purge libreoffice* sudo apt-get clean sudo apt-get autoremove
Benutzer und Gruppen
Wie Windows bietet auch Linux ein Benutzer- und Gruppen-System um Rechte steuern zu können. Eine empfohlene Praxis unter Linux ist es je Programm einen separaten Benutzer anzulegen und das Programm nur unter diesem Nutzer laufen zu lassen. Damit lässt sich besser kontrollieren was das Programm darf.
Neben diesen "Programmusern" möchte ich auch jede echte Person (2 Stück) in unserem Haushalt als Benutzer anlegen. Gruppen wird es nur zwei geben, family und rollnut.
Viele der folgenden Befehle könnten auch in weniger Statements zusammengefasst werden. Ich habe Sie dennoch hier Schritt für Schritt ausgeschrieben.
Einrichten
Achtung: Alle folgenden Befehle müssen mit Root-Rechten ausgeführt werden bzw. mit SUDO!
1. Zuerst werden die beiden Gruppen ganz einfach angelegt:
groupadd family groupadd rollnut
2. Anschließend legen wir zwei User an welche den passenden Gruppen zugeordnet werden (User können mehr als einer Gruppe angehören).
useradd firstUserName useradd secondUserName usermod -a -G family,rollnut firstUserName usermod -a -G family secondUserName
Mit dem Parameter -G, gefolgt von dem Gruppennamen (auch als Liste möglich wenn mit Komma getrennt), wird usermod mitgeteilt das man vom User die Gruppe ändern möchte. Wenn man -a verwendet werden die Gruppen dem User hinzugefügt ansonsten überschreibt man die bisherige Gruppenzugehörigkeit.
3. Optional kann man das Home-Verzeichniss der beiden User von der SD-Karte auf die USB-Platte verschieben, was aus meiner Sicht absolut Sinn macht. Leider kann man ein Benutzer-Verzeichniss auf keine NTFS-Platte verschieben (man muss ext3 oder 4 verwenden).
Dieser Schritt ist allerdings erst möglich wenn eine USB-Festplatte gemountet wurde (mehr dazu im nächsten Artikel).
usermod -m -d /media/pidisk1/home/homeName userNameHere
Mit -d kann man den neuen Home-Pfad angeben. -m gibt an das der Inhalt des aktuellen Verzeichnisses in das neue verschoben werden soll. Der letzte Parameter ist der Benutzername.
Auswerten
Mit folgenden Befehlen werden alle User und Gruppen als Liste ausgegeben:
compgen -u // list all users compgen -g // list all groups compgen -u -g // list all users and groups
Mit dem Befehl groups erhaltet ihr eine Auflistung aller Gruppen welcher der aktuell eingeloggte User angehört.
Tipps & Tricks
Shutdown
Übrigens! Wenn Ihr eurer Pi herunterfahren oder neustarten möchtet verwendet bitte folgende Befehle:
// Shutdown the pi sudo shutdown -h now // Restart the pi sudo shutdown -r now
Feste IP-Adresse
Wenn euer Raspberry als Server betrieben wird ist es zudem sinnvoll das er eine feste IP-Adresse in eurem Netzwerk erhält. Ich habe das bei mir direkt auf der Fritz.Box eingerichtet.
Backup
Als nächstes empfiehlt es sich ein Backup eurer SD-Karte zu machen. Falls in den nächsten Schritten etwas schiefgeht oder Ihr später etwas anderes ausprobieren möchtet erspart Ihr euch die Installation und Konfiguration.
Hier habe ich eine Anleitung für euch: backup-des-rasperry
Weitere geht's ...
Die Artikelserie "Home Server mit dem Raspberry Pi" geht jetzt mit dem Thema Mounting weiter.